Bonicom Mail FAQ Často kladené dotazy
Postupy nastavení jednotlivých poštovních klientů naleznete v sekci Nastavení schránky ve vašem zařízení.
Server pro příchozí poštu (IMAP)
- server: mail2.bonicom.cz
- port: 993 se SSL/TLS
- přihlašovací jméno: celá emailová adresa
- heslo: vaše heslo
Server pro odchozí poštu (SMTP)
- server: mail2.bonicom.cz
- port: 465 se SSL/TLS
- server vyžaduje ověření - stejné přihlašovací údaje jako u serveru pro příchozí poštu
Pro přihlášení pomocí webmailu využijte následující odkaz: https://mail2.bonicom.cz.
Uživatel je vaše celá e-mailová adresa (včetně domény) a heslo je vaše nastavené heslo.
Změnu hesla lze provést přes webmail, který naleznete na adrese https://mail2.bonicom.cz.
- Na přihlašovací stránce webmailu (odkaz výše) se přihlašte do své schránky svými aktuálními přihlašovacími údaji
- V levém menu klikněte na ikonu Nastavení
- Dále pokračujte volbou
Nastavení e-mail účtu > Změna hesla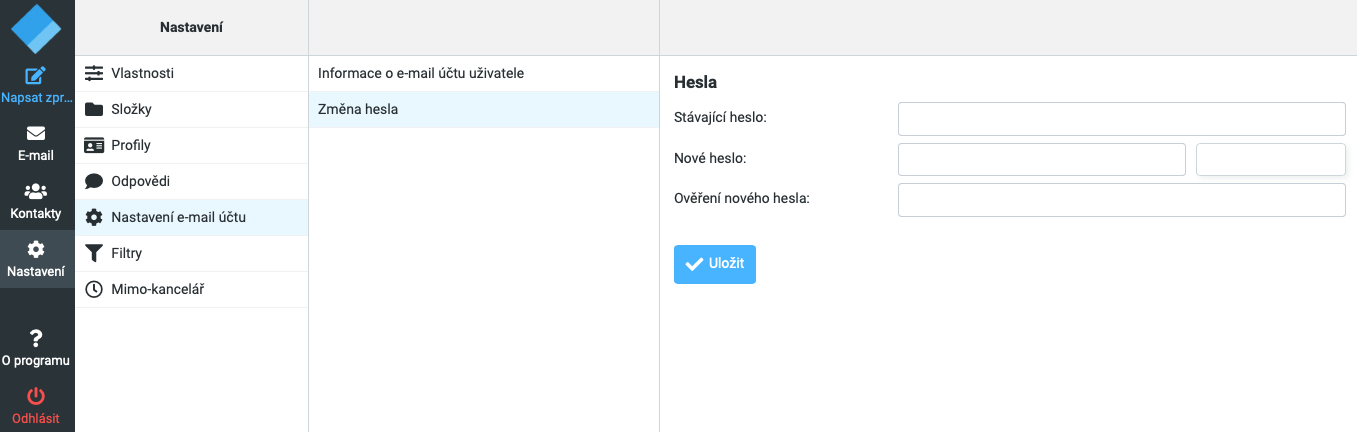
- Zde vyplňte své původní heslo a 2x vaše nové heslo, kliknutím na tlačítko Uložit je změna hesla ihned provedena
Změnu hesla lze provést přes webmail, který naleznete na adrese https://mail2.bonicom.cz.
- Na přihlašovací stránce webmailu (odkaz výše) se přihlašte do své schránky svými aktuálními přihlašovacími údaji
- Vpravo nahoře klikněte na ikonu Nastavení
- V levém menu pokračujte volbou
Nastavení e-mail účtu > Změna hesla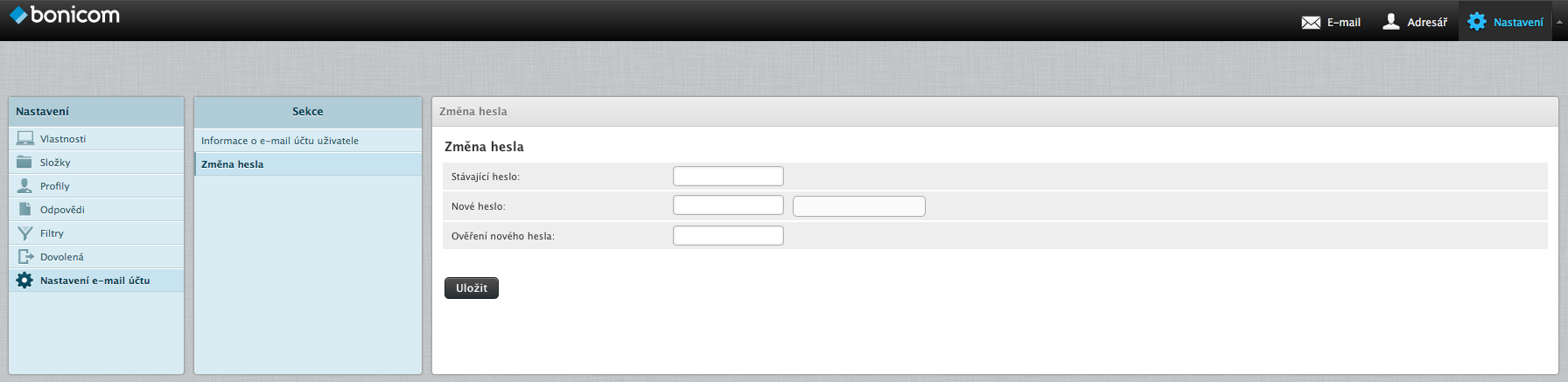
- Zde vyplňte své původní heslo a 2x vaše nové heslo, kliknutím na tlačítko Uložit je změna hesla ihned provedena
Automatickou odpověď lze nastavit přes webmail, který naleznete na adrese https://mail2.bonicom.cz.
- Na přihlašovací stránce webmailu (odkaz výše) se přihlašte do své schránky svými aktuálními přihlašovacími údaji
- V levém menu klikněte na ikonu Nastavení
- Dále pokračujte volbou
Mimo-kancelář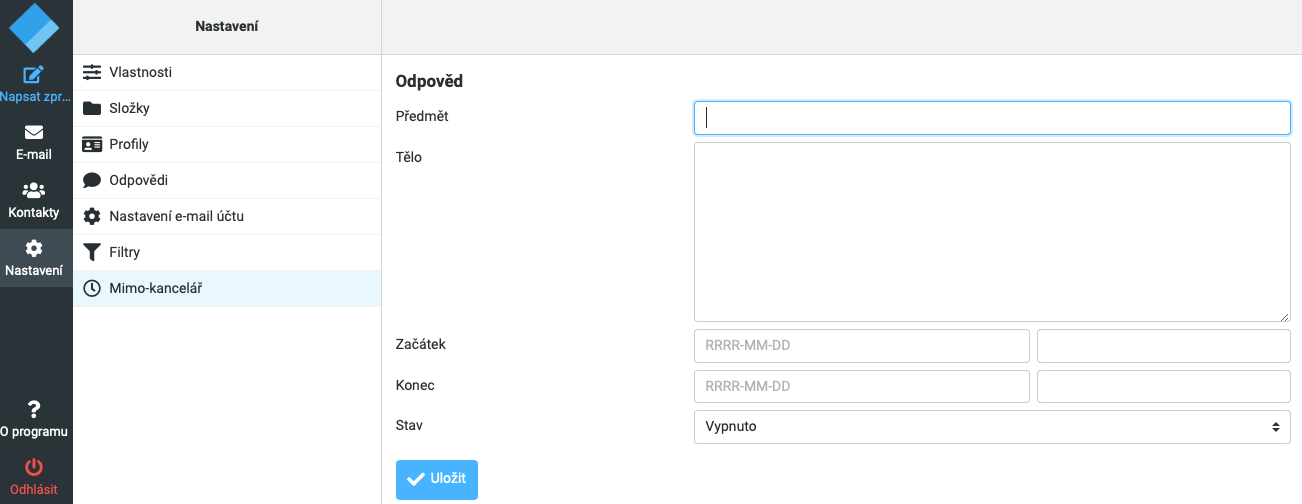
- Zde vyplňte požadovaná vstupní pole a klikněte na tlačítko Uložit
Automatickou odpověď lze nastavit přes webmail, který naleznete na adrese https://mail2.bonicom.cz.
- Na přihlašovací stránce webmailu (odkaz výše) se přihlašte do své schránky svými aktuálními přihlašovacími údaji
- Vpravo nahoře klikněte na ikonu Nastavení
- V levém menu pokračujte volbou
Mimo-kancelář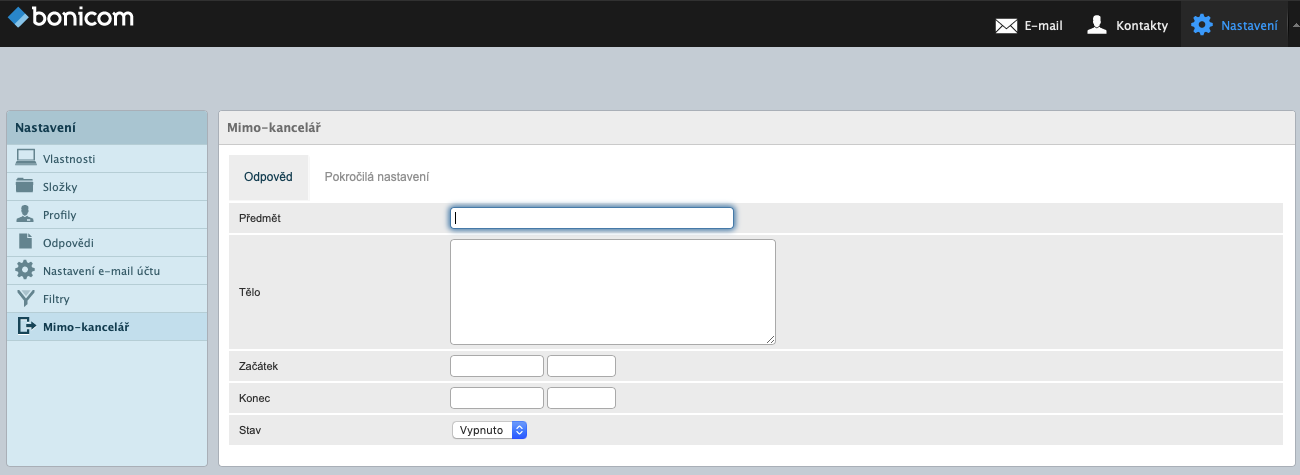
- Zde vyplňte požadovaná vstupní pole a klikněte na tlačítko Uložit
Nastavení e-mailových filtrů lze provést přes webmail, který naleznete na adrese https://mail2.bonicom.cz.
- Na přihlašovací stránce webmailu (odkaz výše) se přihlašte do své schránky svými přihlašovacími údaji
- V levém menu klikněte na ikonu Nastavení
- Dále pokračujte volbou
Filtry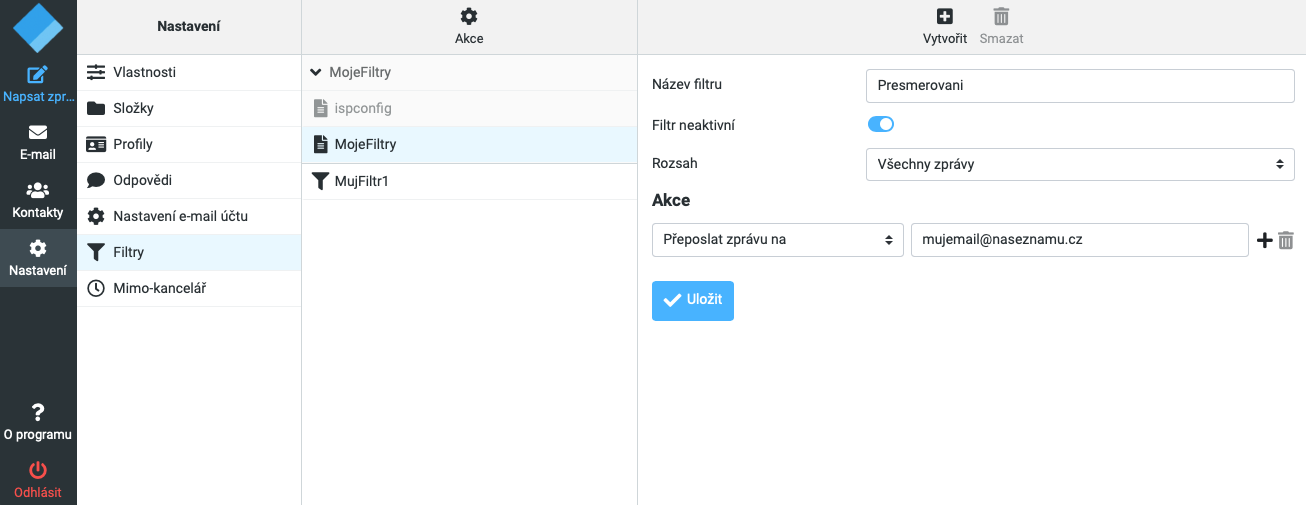
- Nejprve vypněte původní sadu filtrů s názvem ispconfig
- ve sloupci filtrů označte kliknutím název sady ispconfig
- ve stejném sloupci klikněte nahoře na ikonu Akce a zvolte možnost
Zapnout/Vypnout sadu filtrů(název sady zšedne)
- Vytvořte svou novou sadu kliknutím na Akce a zvolte možnost
Přidat sadu filtrů- vyplňte název vaší sady (v našem náhledu 'MojeFiltry')
- v poli Filtry lze označit volbu
nica klikněte na tlačítko Uložit - označte svou sadu filtrů a ve stejném sloupci klikněte nahoře na ikonu Akce a zvolte možnost
Zapnout/Vypnout sadu filtrů(název sady ztmavne)
- Nyní můžete tvořit nové filtry ve vámi aktualně vytvořené sadě
- klikem označte název vaší sady ve sloupci
Sady filtrů - ve sloupci
Filtryklikněte nahoře na ikonu Vytvořit
- klikem označte název vaší sady ve sloupci
- Pokračujte definicí vašeho filtru
Nastavení e-mailových filtrů lze provést přes webmail, který naleznete na adrese https://mail2.bonicom.cz.
- Na přihlašovací stránce webmailu (odkaz výše) se přihlašte do své schránky svými přihlašovacími údaji
- Vpravo nahoře klikněte na ikonu Nastavení
- V levém menu pokračujte volbou
Filtry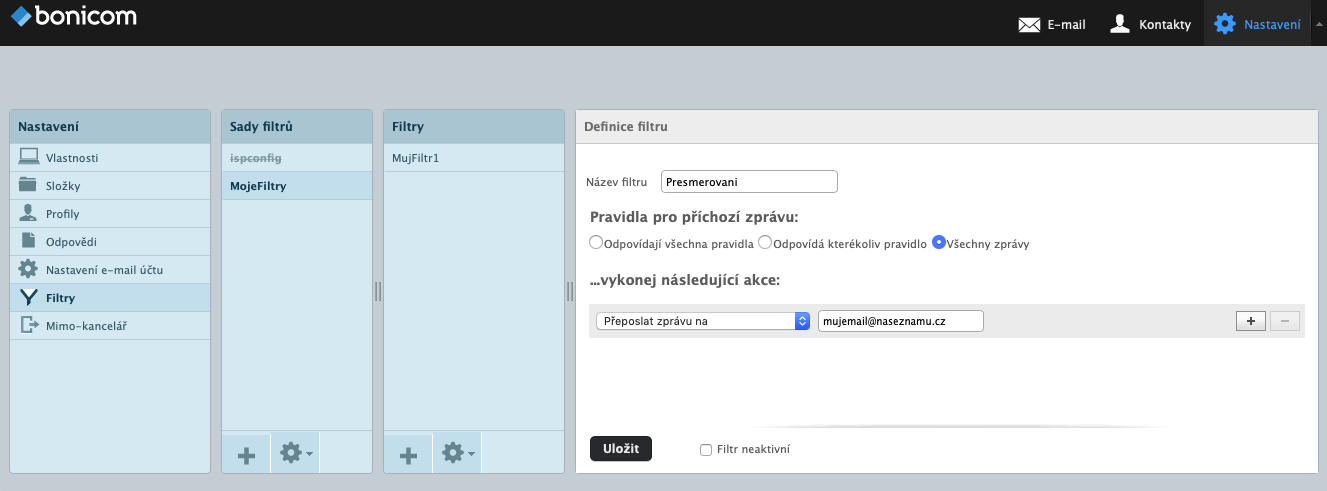
- Nejprve vypněte původní sadu filtrů s názvem ispconfig
- ve sloupci
Sady filtrůoznačte kliknutím název sady ispconfig - ve stejném sloupci
Sady filtrůklikněte dole na ikonu a zvolte možnostZapnout/Vypnout(název sady zšedne)
- ve sloupci
- Vytvořte svou novou sadu kliknutím na ve sloupci
Sady filtrů- vyplňte název vaší sady (v našem náhledu 'MojeFiltry')
- v poli Filtry lze označit volbu
nica klikněte na tlačítko Uložit - označte svou sadu filtrů a ve stejném sloupci klikněte dole na ikonu a zvolte možnost
Zapnout/Vypnout(název sady ztmavne)
- Nyní můžete tvořit nové filtry ve vámi aktualně vytvořené sadě
- klikem označte název vaší sady ve sloupci
Sady filtrů - ve sloupci
Filtryklikněte dole na ikonu
- klikem označte název vaší sady ve sloupci
- Pokračujte definicí vašeho filtru
Nejsou-li ve vašem webmailu vidět složky, které byly vytvořeny před migrací schránky nebo pomocí vašeho mailového klienta, postupujte následovně:
- Na přihlašovací stránce webmailu se přihlašte do své schránky svými přihlašovacími údaji
- V levém menu klikněte na ikonu Nastavení
- Dále pokračujte volbou
Složky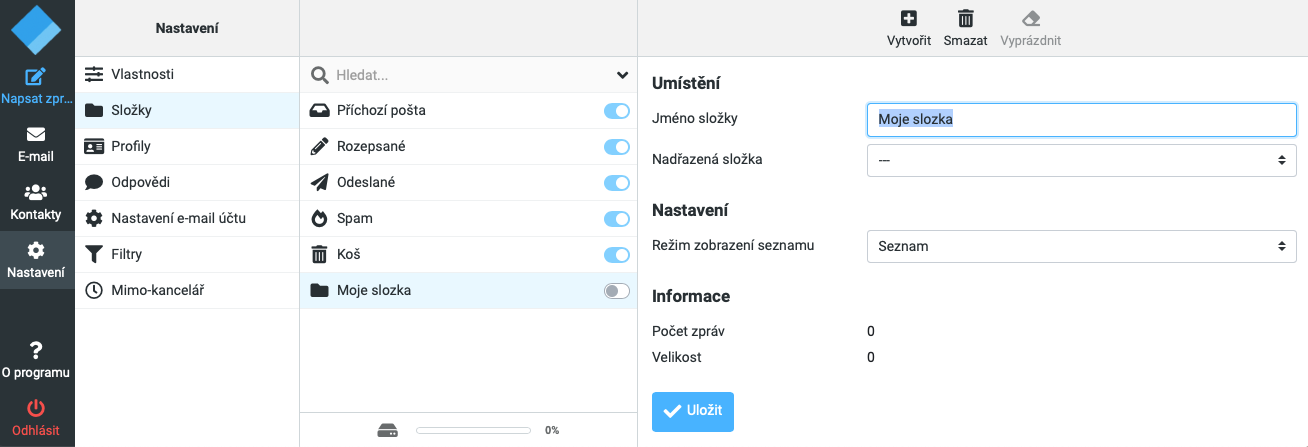
- Zde upravte přepínač u složek, které chcete zobrazovat
Nejsou-li ve vašem webmailu vidět složky, které byly vytvořeny před migrací schránky nebo pomocí vašeho mailového klienta, postupujte následovně:
- Na přihlašovací stránce webmailu se přihlašte do své schránky svými přihlašovacími údaji
- Vpravo nahoře klikněte na ikonu Nastavení
- V levém menu pokračujte volbou
Složky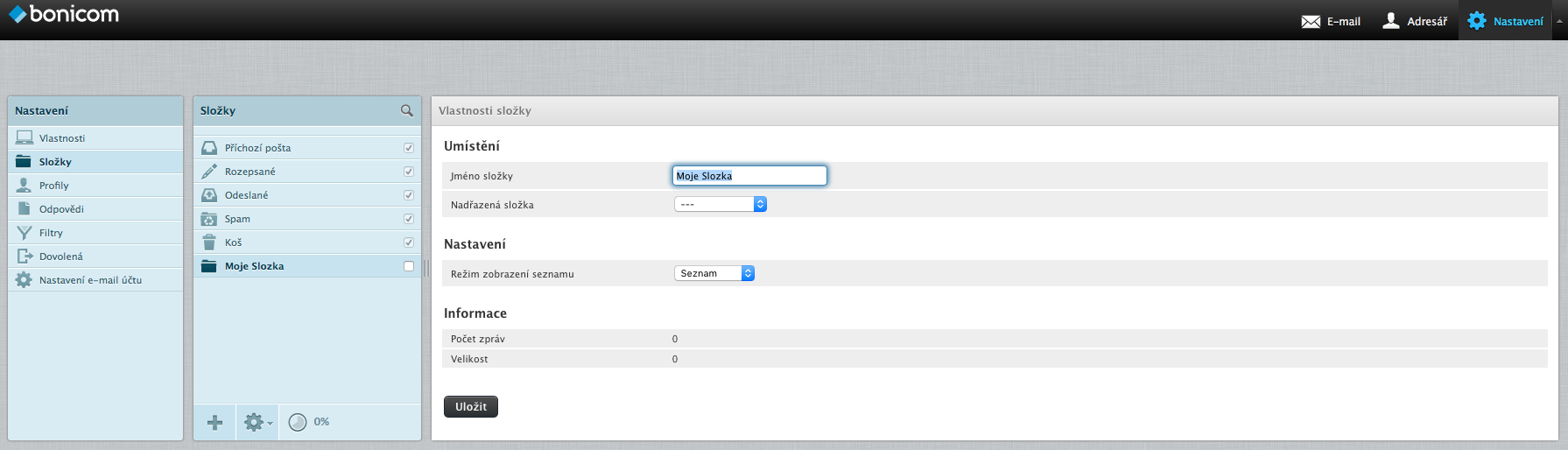
- Zde zaškrtněte box u složek, které chcete zobrazovat
Chcete-li pro svou doménu využívat možnosti autokonfigurace, kterou nabízí Outlook nebo Thunderbird, požádejte správce své domény o přidání následujících záznamů do DNS:
autodiscover IN CNAME autodiscover.bonicom.cz. autoconfig IN CNAME autoconfig.bonicom.cz.
Chcete-li v našem webmailu barevně oddělit seznam zpráv (např. dle odesílatele), postupujte následovně:
- Vpravo nahoře klikněte na ikonu Nastavení
- V levém menu pokračujte volbou
Vlastnosti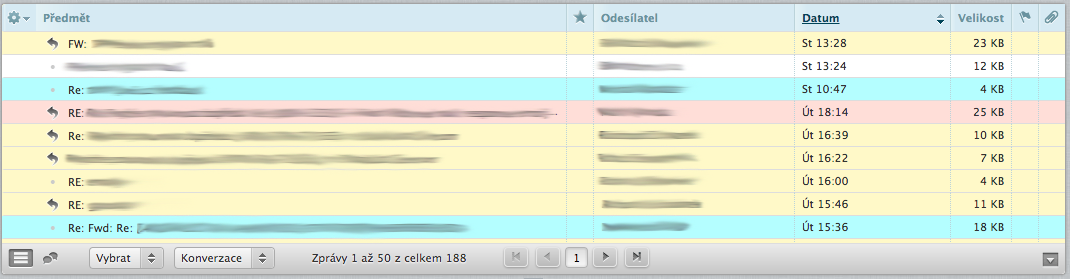
- Dále vyberte v podmenu volbu
Zvýraznění zpráv - Pokračujte výběrem filtru a příslušné barvy a klikněte na tlačítko Uložit
Pro stahování pošty e-mailovým klientem Outlook 2013, 2016 je potřeba provést manuální nastavení Vaší e-mailové schránky podle kroků uvedených níže.
- spusťte Microsoft Outlook 2013, 2016
- klikněte v levém horním rohu na volbu
Soubor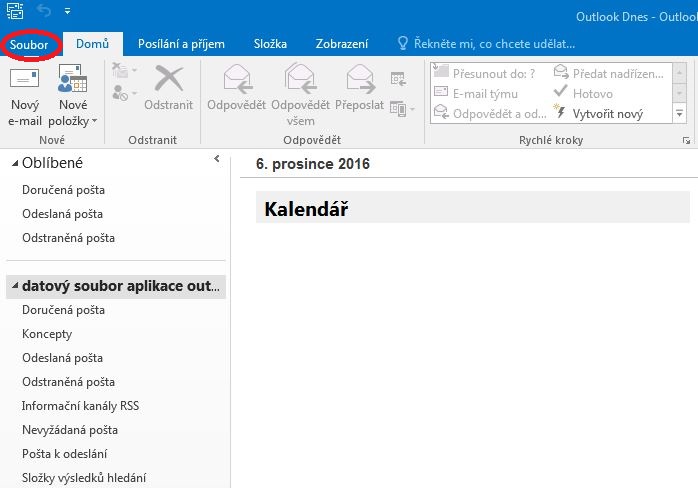
- v nabídce
Informacevyberte Přidat účet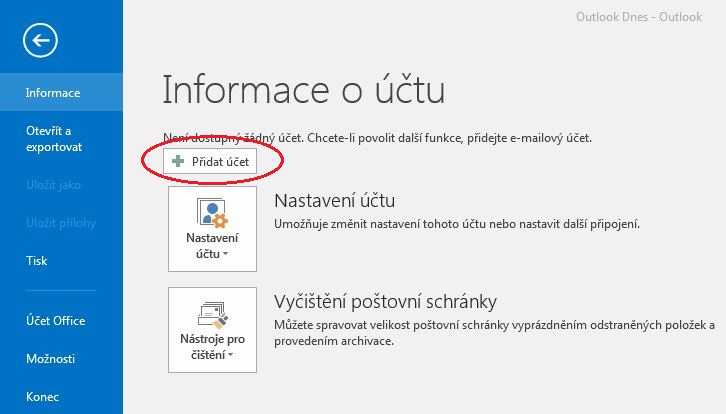
- účet je nutné konfigurovat ručně, proto v okně
Automatické nastavení účtunevyplňujte údaje a zaškrtněte jen volbuKonfigurovat ručně nastavení serveru nebo další typy serveru - klikněte na Další
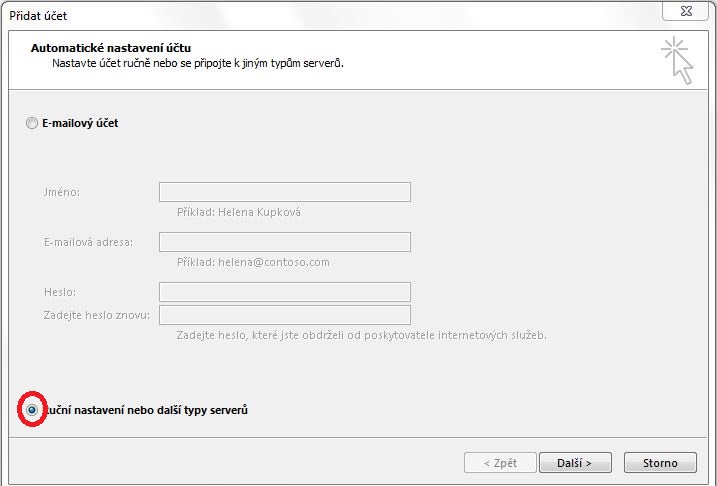
- zvolete možnost
POP nebo IMAPa klikněte na Další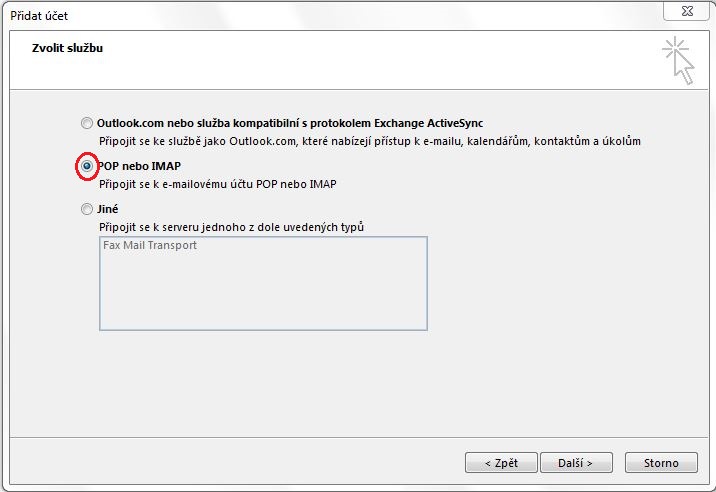
- Na kartě Přidat účet nastavte nasledující
- do pole Jméno zadejte své celé jméno nebo libovolný alias
- do pole E-mailová adresa zadejte svou e-mailovou adresu (jmeno.prijmeni@vasedomena.cz)
- Typ účtu vyberte IMAP
- do pole Server příchozí pošty zadejte mail2.bonicom.cz
- do pole Server pro odchozí poštu (SMTP) zadejte mail2.bonicom.cz
- do pole Uživatelské jméno zadejte své uživatelské jméno = celá e-mailová adresa. (jmeno.prijmeni@vasedomena.cz)
- do pole Heslo zadejte své přístupové heslo a zaškrtněte volbu Zapamatovat heslo
- klikněte na tlačítko Další nastavení
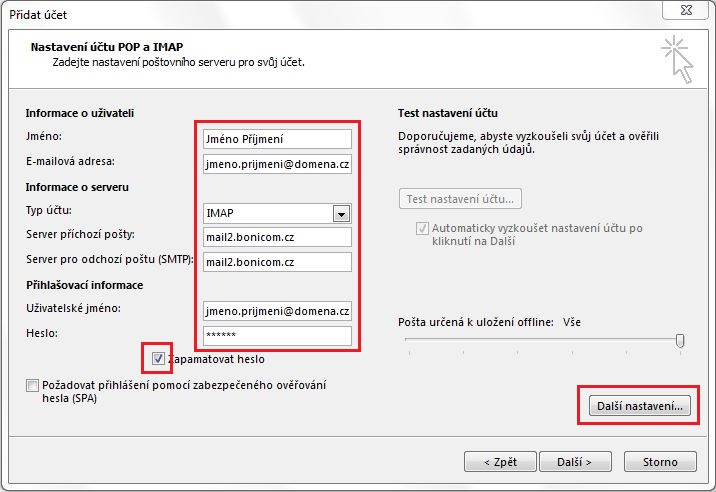
- Okno
Nastavení e-mailu sítě internet- na kartě
Server pro odchozí poštuzaškrtněte volbuServer pro odchozí poštu (SMTP) požaduje ověření
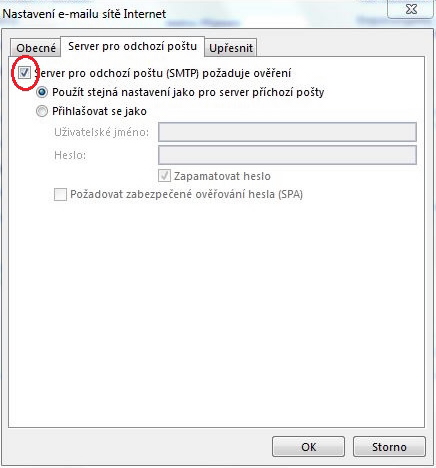
- v záložce
Upřesnitvyberte hodnotuSSLpro příchozí i odchozí poštu - upravte čísla portů na 993 pro příchozí a 465 pro odchozí poštu a klikněte na tlačítko OK
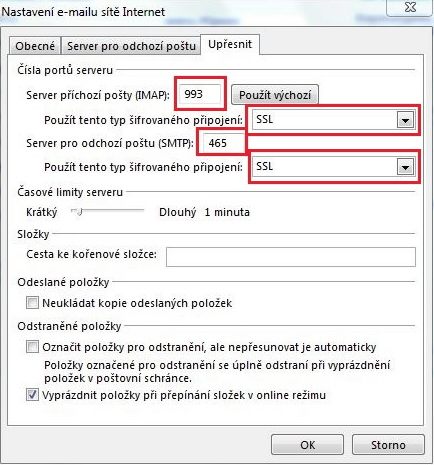
- na kartě
- klikněte na tlačítko Další
- nastavení dokončíte kliknutím na tlačítko Dokončit
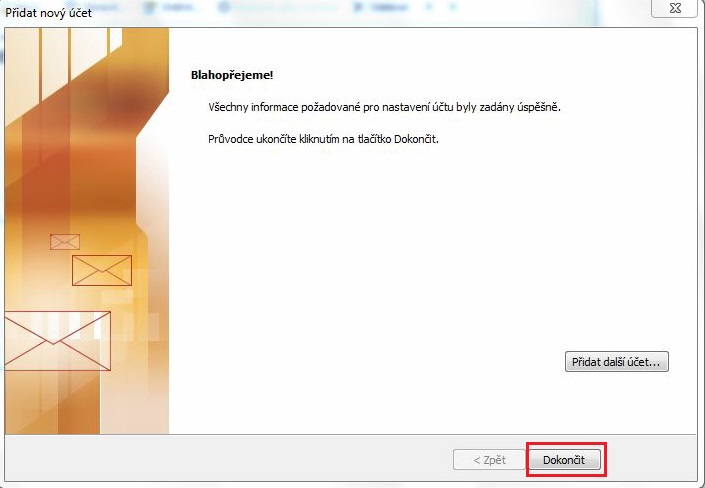
- Váš MS Outlook 2013, 2016 je nyní úspěšně nastaven a připraven k odesílání a přijímání pošty.
Pro stahování pošty e-mailovým klientem Mozilla Thunderbird je potřeba provést manuální nastavení Vaší e-mailové schránky podle kroků uvedených níže.
- spusťte program Mozilla Thunderbird
- klikněte na
Hlavní nabídku > Možnosti > Nastavení účtu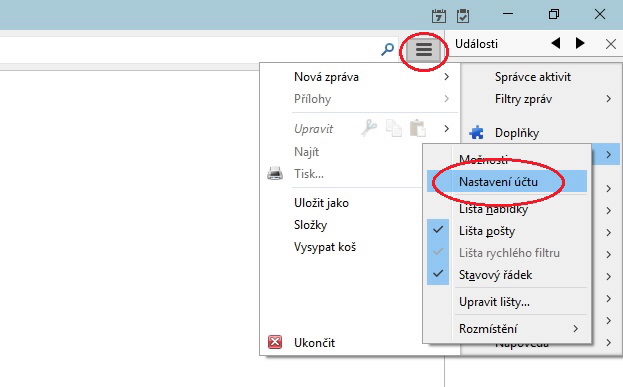
- v nabídce
Nastavení účtuvyberteAkce účtu > Přidat poštovní účet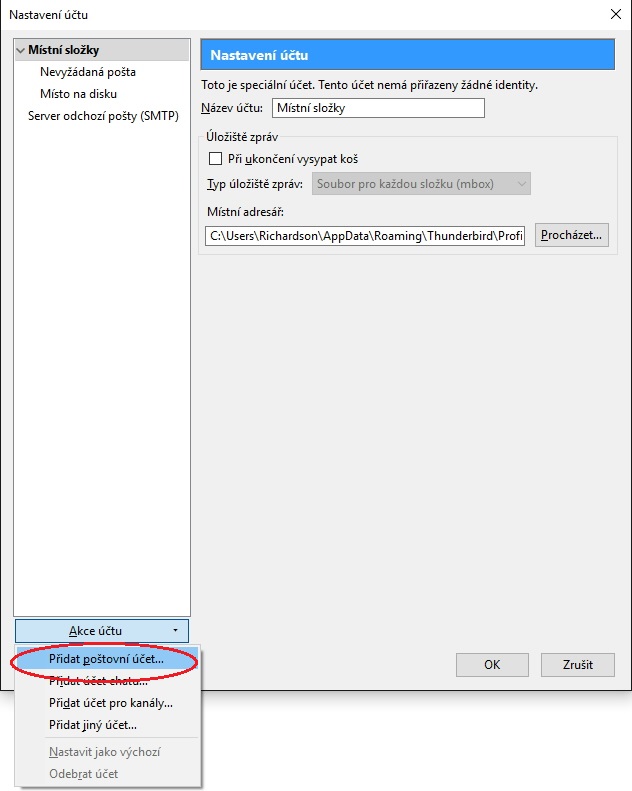
- vyplňte požadované údaje a klikněte na Pokračovat
- Thunderbird se pokusí automaticky vyhledat nastavení, přerušte jej kliknutím na tlačítko Ruční nastavení, které se objeví vlevo dole
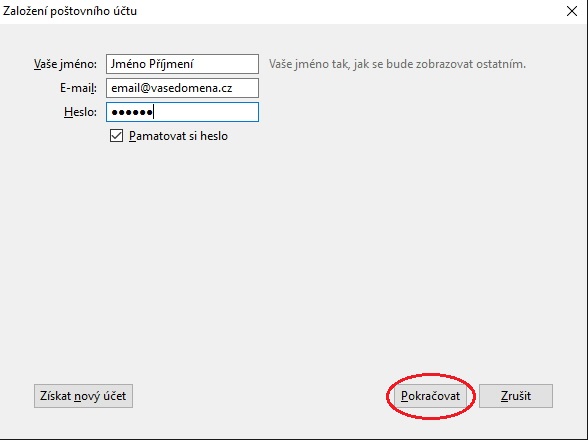
- vyplňte následující údaje:
- Typ účtu vyberte IMAP
- do pole Server příchozí pošty zadejte
mail2.bonicom.cz - do pole Server pro odchozí poštu (SMTP) zadejte
mail2.bonicom.cz - do pole Port zadejte pro IMAP
993pro SMTP465, SSL nastavte naSSL/TLSa Autentizace nastavte naHeslo, zabezpečený přenos - do pole Uživatelské jméno zadejte své uživatelské jméno = celá e-mailová adresa. (email@vasedomena.cz)
- klikněte na tlačítko Hotovo
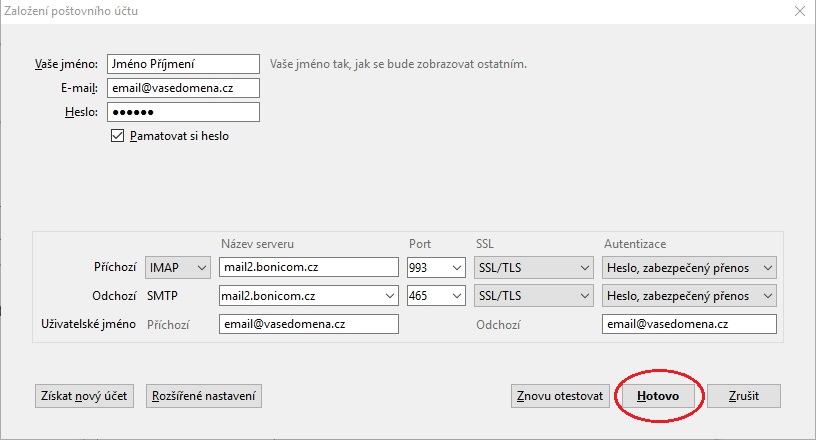
Otevřete aplikaci Apple Mail.
- Na ovládací liště Apple Mail zvolte
Mail > Přidat účet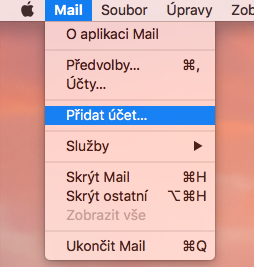
- Vyberte poskytovatele pro Mail -
Jiný účet Mailua klikněte na tlačitko Pokračovat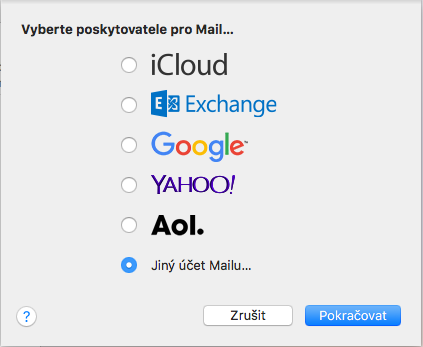
- Na kartě
Přidat účet pro Mailvyplňte své přihlašovací údaje a klikněte na tlačítko Přihlásit se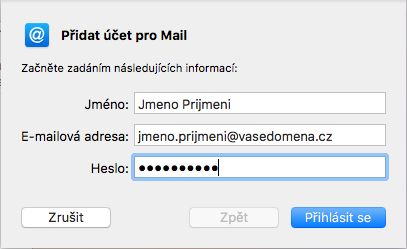
- Objeví se hlášení - "Název účtu nebo heslo nelze ověřit.",
aplikace Apple Mail totiž nemá definované nastavení pro náš mailový server a je tedy nutné definovat hodnoty ručně (viz. obrázek)
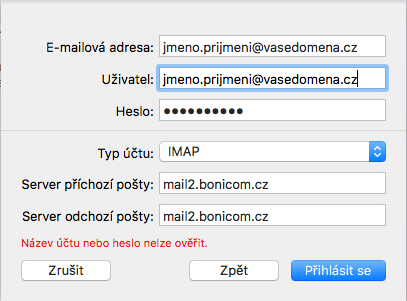
- Po kliknutí na tlačítko Přihlásit se se objeví poslední karta s nastavením, kde postačí zaškrtnout pouze volbu
Mail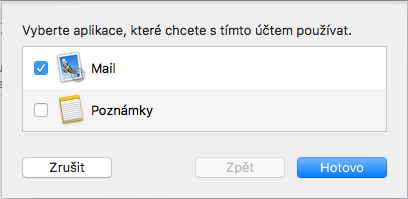
- Po kliknutí na tlačítko Hotovo je vaše schránka připravena k používání
- Ve vašem iOS zařízení (iPhone, iPad) začněte kliknutím na ikonu
Nastavení > Pošta > Účty > Přidat účet - Na kartě
Přidat účetzvolte volbuJiný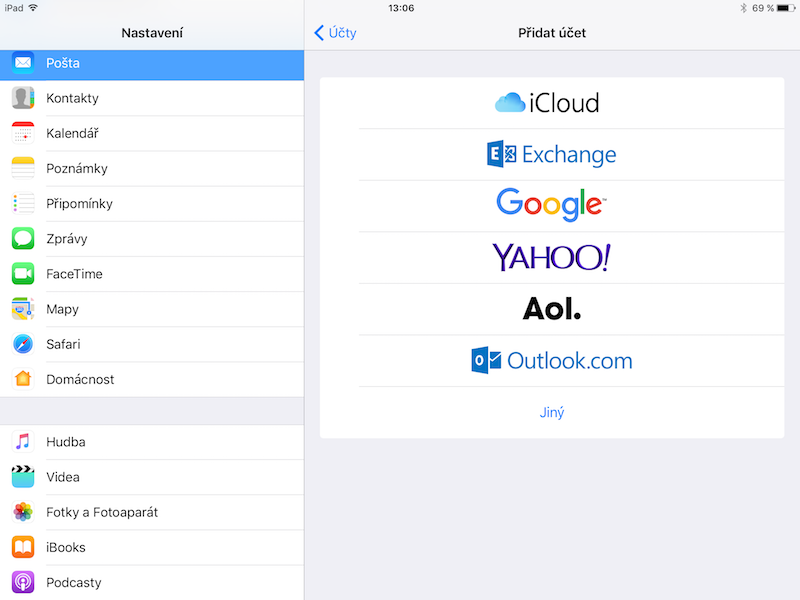
- Vyberte
Přidat poštovní účet, vyplňte vaše osobní údaje a klikněte na Dále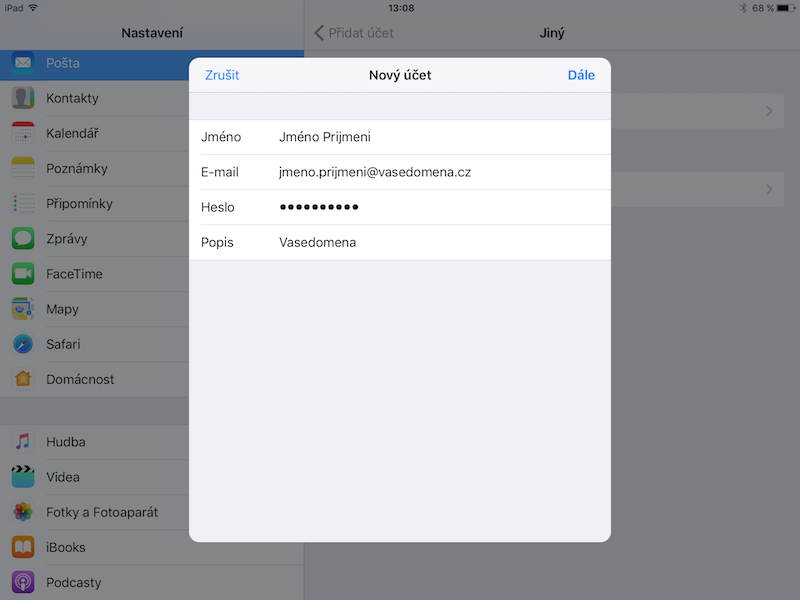
- Na kartě
Nový účetvyberte volbuIMAP, vyplňte vaše přihlašovací údaje pro server příchozí a odchozí pošty a klikněte na Dále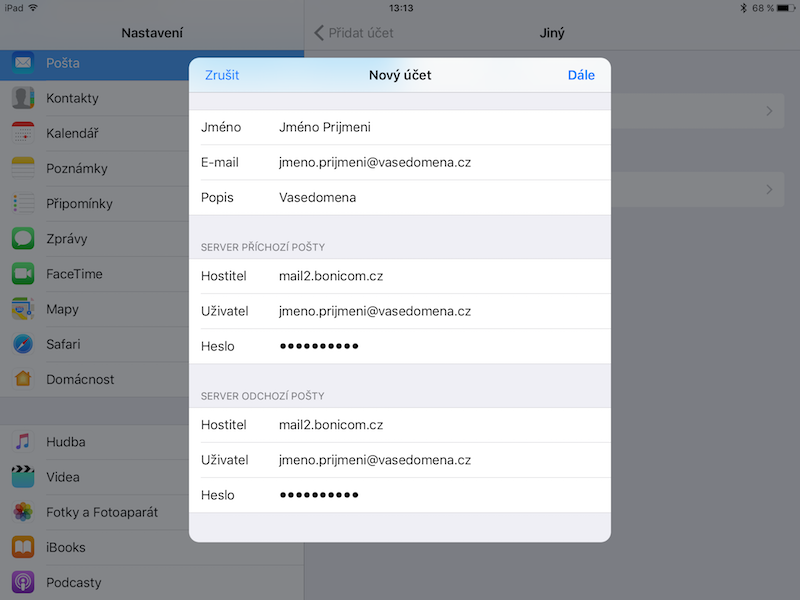
- Na poslední kartě
IMAPponechte pouze volbuPoštaa klikněte na Uložit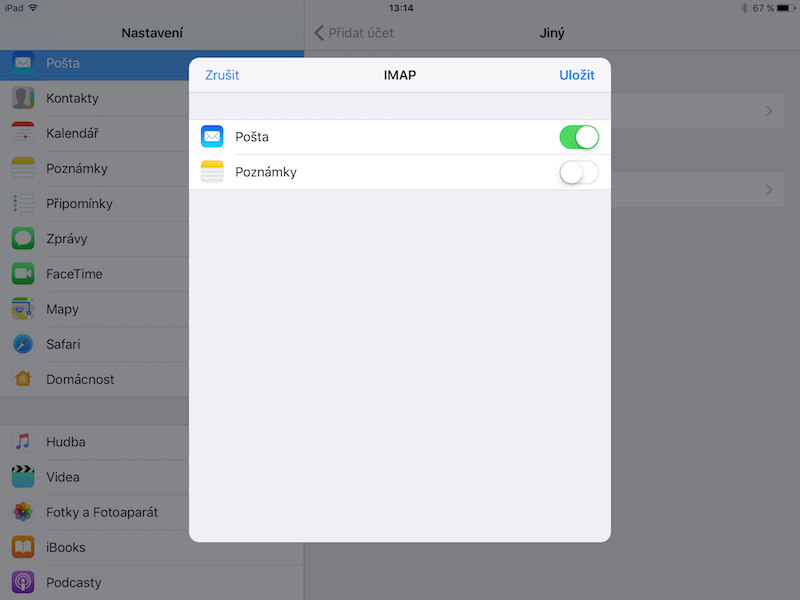
- Vaše schnránka je připravena k používání